
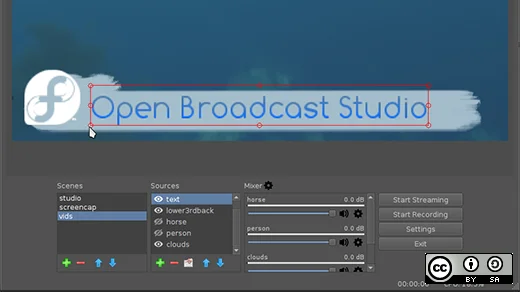
- HOW TO EDIT A VIDEO USING OBS STUDIO HOW TO
- HOW TO EDIT A VIDEO USING OBS STUDIO MP4
- HOW TO EDIT A VIDEO USING OBS STUDIO UPDATE
- HOW TO EDIT A VIDEO USING OBS STUDIO CODE
- HOW TO EDIT A VIDEO USING OBS STUDIO OFFLINE
HOW TO EDIT A VIDEO USING OBS STUDIO HOW TO
Mastering your Video and Output settings is essential - especially if you want to know how to screen record with OBS. It does help to have some basic experience with OBS, but we’ll point you in the right direction. This guide is focused on getting you started with OBS configuration - with a focus on settings that benefit your recordings. If you don’t have OBS Studio, you can find the application on their website. Getting started – learn how to record with OBS This guide will get into the nitty gritty of getting the best recording you can out of OBS and your hardware. We also have a few tips to get the most out of your hardware while you record. It can be, but we have a few methods that will ensure your content looks excellent. “It’s as simple as pressing ‘Start Recording,’ right?” In fact, generating content for YouTube or even IRL situations (need to record a presentation for work?) is a common use case for OBS Studio.īut before you do, you’ll need to know how to record with OBS. Saving a recording allows you to reupload it to YouTube or edit it down to other social media sites - like Instagram or TikTok (which require a different resolution altogether).
HOW TO EDIT A VIDEO USING OBS STUDIO OFFLINE
You can use OBS to record whether you’re streaming or creating content offline it’s flexible.Īs streamers, it’s often beneficial to share content on other platforms. But did you know it’s also one of the best ways to record content? Creators often use OBS to capture video for later editing. If you don’t want to deal with all the settings in OBS Studio, Restream Studio allows you to record your live streams without any additional software.OBS Studio is one of the best broadcast applications out there. Click the Browse button and select a new folder for your recordings. There you can find the Recording Path and change it to the one you prefer. To set up a custom path for your recordings in OBS, go to Settings and select the Output tab. You can easily find your recordings by clicking File and then Show Recordings in OBS Studio. The default path for your recordings in OBS Studio is set to your Video folder in your main documents folder. Please note, these settings are not optimal for streaming.
HOW TO EDIT A VIDEO USING OBS STUDIO CODE
These are some minor adjustments that may be unnecessary in many cases.Finally, make sure the Code Format is set to NV12 and the Color Space to 709, then change the Color Range to Full. Set the Process Priority to Above Normal and the Renderer to Direct3D 11.
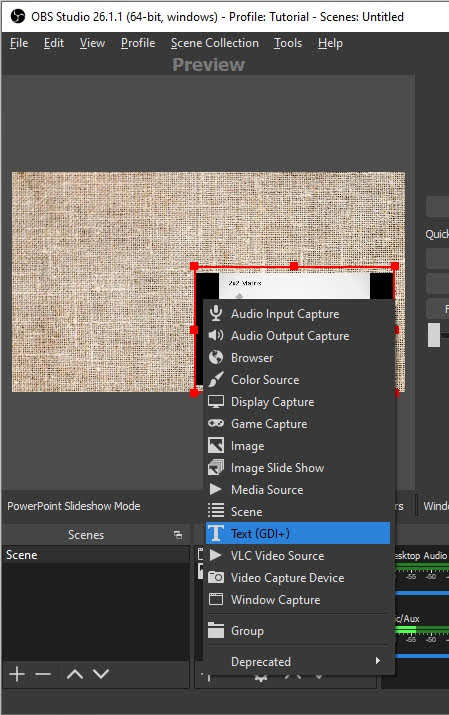
Set the Audio Bitrate to 320 in every track you are using.

Finally, make sure the GPU field is set to 0 and the Max B-frames field is 2.Bitrate should be determined based on content and requirements for video quality. With recordings, VBR can also be used if this video isn't supposed to be streamed to preserve storage. Otherwise, set it to approximately 15000 to 25000. Select CBR in the “Rate control” field and set the bitrate to 40000 if you have a high-motion intensivity video.In the Encoder field, select your preferred graphics card or choose x264.
HOW TO EDIT A VIDEO USING OBS STUDIO MP4
You will be able to convert them to MP4 to edit later.
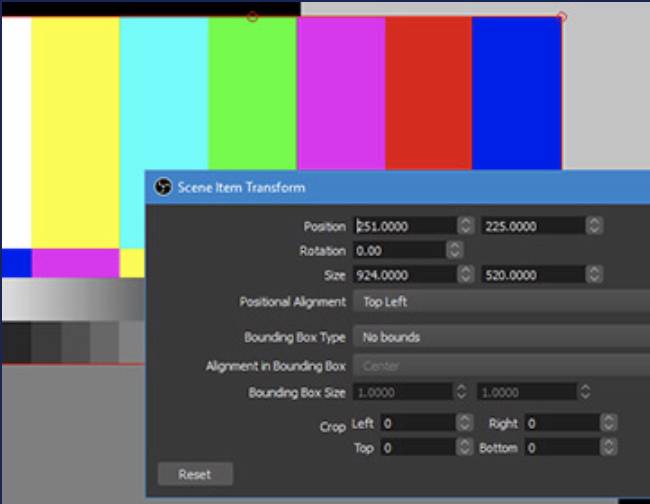
HOW TO EDIT A VIDEO USING OBS STUDIO UPDATE
Then, update Output Mode to Advanced to gain access to more options. When setting up your OBS recording settings, first off, go to the Settings menu and press the Output tab. General settings for recording in OBS Studio


 0 kommentar(er)
0 kommentar(er)
